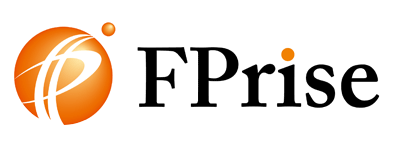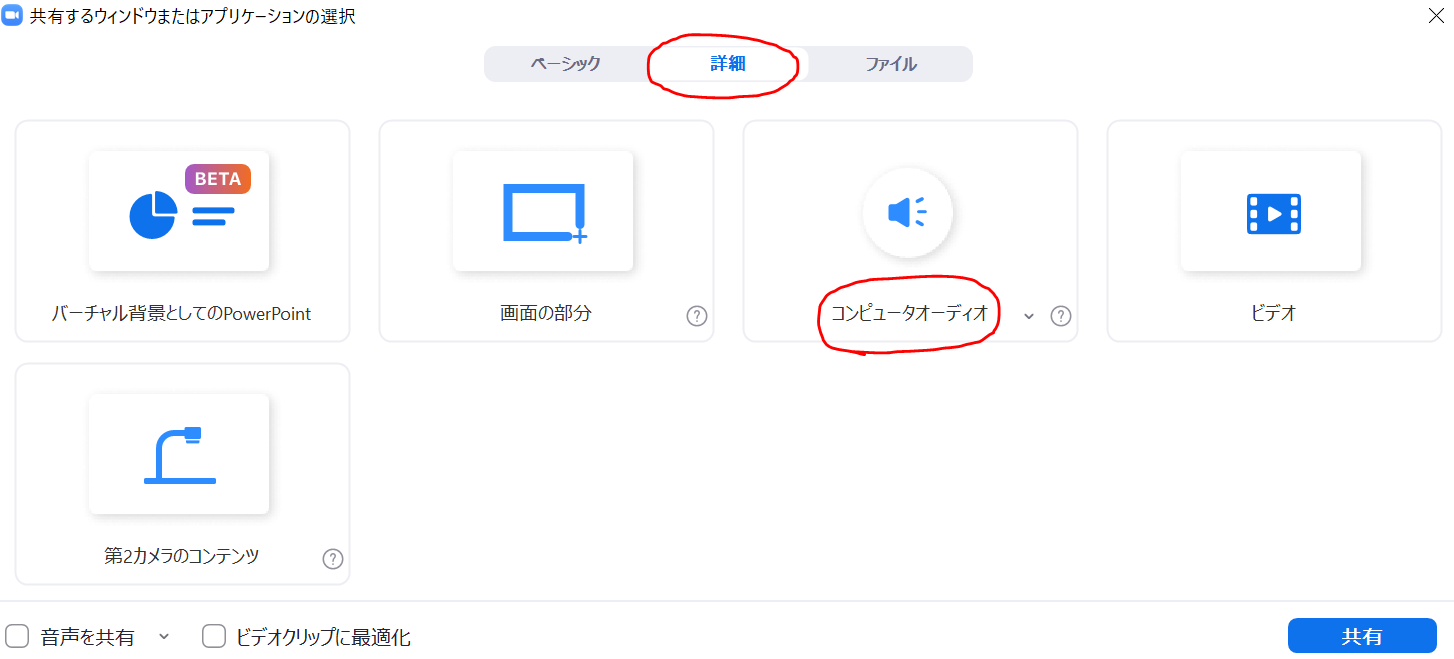年末が近づいてきました。
今年も、残りは約6週間です。
1日1日大切に、楽しく過ごしていきたいですね。
今日は、時々書いている
「zoomの機能」
のお話。
先日、FPの方から質問を受けて回答したのですが、
その内容が、
「あなたにも役立つのでは?」
と思いましたので、シェアしますね。
今日ご紹介する、この機能は、
「個別面談でも、セミナーでも使える」
ものです。
上手に使うと、
・オンライン面談やセミナーが楽になる
・業務が効率化される
などの効果が期待できます。
zoomの画面共有
zoomでは、相手に対して、画面の共有が可能ですよね。
なので、資料やチラシ、スライドなどの共有が可能です。
ホームページ、Webページも共有することができます。
なので、面談時やセミナーの際には、
「共有したいページを表示しながら話す」
と、スムーズに進みますよね。
但し、zoomで共有できるのは、これだけではありません。
他にも、共有できるものがあります。
動画の共有
具体的には、
・動画の共有
・音声の共有
が可能です。
動画を共有する場合、
まずは、共有したい動画をパソコンなどで開きます。
その上で、zoomの画面共有ボタンを選択して、動画を選択します。
ここまでは、資料の共有などと同じですね。
動画の場合は、ここから、1つだけ追加での操作が必要になります。
追加での操作は?
それは、左下にある
「音声の共有」
にチェックを入れるということ。(下図)
その上で、共有します。
仮に、このチェックが入っていなくても、動画自体は共有されます。
でも、相手に音声があまり届きません。
このチェックを入れることで、
「相手にも音声がしっかりと届く」
ようになります。
この動画の共有方法をマスターしておけば、
例えば、セミナーなどで、
「まずはこちらの動画を見てください」
などのような形で、使うことが可能です。
その間は、休憩することができますよね。
音声だけの共有も可能
また、音声だけ共有することも可能です。
音声だけを共有したい場合は、
画面共有ボタンをクリックした後、下図の詳細をクリックします。
すると、
「コンピューターオーディオ」
というボタンが出てきます。
そちらを選択すると、音だけを共有できるようになります。
こちらは、例えば、
・セミナーの休憩時間に、音楽だけを流したい
・タイマーの音だけを共有したい
場合などに使うことができます。
他にも、
・動画の音だけを共有したい
場合などにも使えそうですね。
それぞれの良さを上手に活かす
リアルが少しずつ戻ってきていますが、
オンラインの良さも活かしながら、ベストな状態を追求していきたいですね。
これからもあなたの活躍を応援しています。