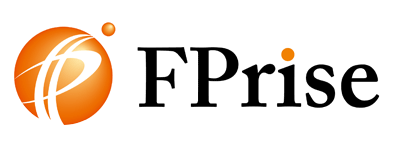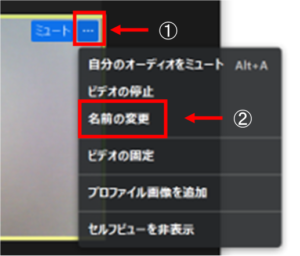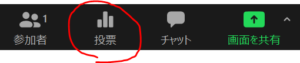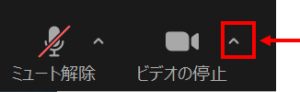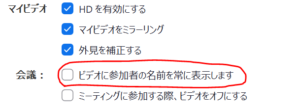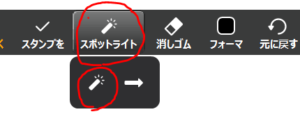先週のメルマガでは、
「zoomのセミナーで使える9つの便利機能のうち、4つの機能」
をお伝えしました。
今回は9つのうちの、残り5つをお伝えしていきたいと思います。
前回よりは、少し上級の機能になりますが、使い方は簡単です。
今日お伝えする機能を覚えておくと、
「ワンランク上のオンラインセミナー」
を開催できるようになりますので、オンラインがより楽しくなるはずです。
ぜひzoomの操作をしながら、確認してみてください。
今日お伝えする機能は、以下の5つ。
・セミナー開始前に音楽を流す機能
・セミナー参加者の名前を全員漢字名にする方法
・アンケートをスムーズに取る機能
・SNSやホームページ投稿用の写真撮影方法
・ポインターを使えるようにする方法
になります。
順番にご紹介していきますね。
セミナー開始前に音楽を流す機能
今日の1つ目は、
「セミナー開始前の『沈黙の状態』を回避したい。」
そんな時に役立つ機能です。
対面でのセミナーの場合、セミナー開始前などは、静かになりすぎないように、音楽を流すことがありますよね。
それと同じことがzoomでも可能です。
ステップは2つ。
①あなたのパソコンで好きな音楽を流す
②音楽を参加者に共有する設定をする
になります。
音楽の共有方法については、上手にまとめてある記事を見つけましたので、
詳細な方法を知りたい方は見てみてください。
https://bit.ly/2XxounV
方法は2種類あって、
・音楽だけ共有する方法
・スライドなどを画面共有しながら、音楽も共有する方法
の2つです。
慣れてくると、セミナー開始前だけではなく、セミナー中のワークタイムなどにも使えそうですね。
セミナー参加者の名前を全員漢字名にする方法
2つ目です。
こちらは、
・参加者の名前が書いてないので、誰なのかわからない・・・
・参加者の名前がローマ字なので、毎回読むのが大変・・・
そんなお悩みを解決する機能です。
通常、
zoomでは、以下の【図1】のように、セミナー参加者の名前が表示されますが、
参加者によっては、ローマ字で表示されることもありますし、お名前が表示されない場合もあります。
姓名が逆に表示されていることもありますよね。
そんな時に、セミナー参加者に対して、以下のご案内をすることで、
「お名前をわかりやすく表示すること」
が可能になります。
手順は2ステップ。
①参加者が映っている映像の右上にある「…」をクリックしてもらう(【図2】の①)。
②その後、「名前の変更」(【図2】の②)をクリックし、漢字のフルネームを入力してもらう。
以上で完了です。
まれに、操作に慣れていないなど、うまく変更ができない参加者がいます。
その場合は、ホストであるあなたが、名前を変更することも可能です。
その場合の手順も同様です。
名前を変更しておけば、出欠の確認にもなりますし、
セミナー中に参加者を指名しやすくもなりますよね。
アンケートをスムーズに取る機能
続けて3つ目。
対面でのセミナーでは、普通は、アンケートを取りますよね。
オンラインの場合、アンケートを忘れてしまいがちになりますが、zoomの機能を使って、アンケートを取る方法があります。
その機能は、
「投票」
という機能になります【図3】。
もし、このボタンがない場合は、zoomの初期設定を見直してみてください。
初期設定の変更方法は、こちらの記事にまとまっています。
https://bit.ly/2yveXW2
この投票機能を使うと、アンケート項目の設定ができて、その場で参加者に答えてもらうことができます。
集計も自動でやってくれます。
ただ、現状、この機能は簡易なアンケート項目の設定しかできないようです。
なので、もっと細かいアンケートを取りたい場合は、
「グーグルフォーム」
などを使うと良いと思います。
事前にグーグルフォームでアンケートを作っておいて、
「zoomのチャット欄にリンクを貼り付けて参加者に記入を依頼する」
と良いでしょう。
SNSやホームページ投稿用の写真撮影方法
4つ目は、
「SNSやホームページ投稿用の写真撮影方法」
です。
SNSやホームページなどで、セミナーの実施報告をする時には、写真を使いたいですよね。
ただ、zoomの画面キャプチャ―をそのまま使うと、お名前が表示されてしまうため、個人情報が出てしまいます。
そのため、
「一時的に名前を非表示にした上で、画面キャプチャ―」
をしておくと良いです。
設定方法は、以下の3ステップ。
『画面キャプチャーをする人』が、以下の設定をすればOKです。
①【図4】の「^」ボタンをクリック
②クリックすると出てくる「ビデオ設定」をクリック
③左メニューの「ビデオ」を選択すると、【図5】の画面が表示されるので、「ビデオに参加者の名前を常に表示します」のチェックを外す
これで完了です。
元の画面に戻り、マウスなどを動かさない状態で3秒ほどすると名前が消えます。
消えた時に、画面キャプチャ―をすれば
「名前を表示しない形で画面を保存する」
ことができます。
ポインターを使えるようにする方法
最後になります。5つ目です。
5つ目は、
「ポインター機能」
です。
対面でのセミナーでは、ポインターを使って、赤い光で指し示しながら、話をすることがありますよね。
zoomにもそれと同じ機能があります。
ステップは3つ。
①画面を共有すると出てくるメニューバー【図6】で、
「鉛筆マーク」
をクリックします。
すると、以下【図7】のような新しいメニューバーが出てきますので、
③その後、左下側にあるスポットライトの絵をクリック
となります。
これでポインターが使えるようになります。
あなたの可能性がさらに広がる
前回と今回で、9つのzoomのセミナーで使える便利機能をご紹介してきました。
これらが使えると、対面でのセミナーに近いものが開催できるはずです。
ぜひ使えそうなものから、活用してみてください。
オンラインセミナーをできる状態になっておくと、あなた自身の可能性がさらに広がっていきますよ。
P.S.
zoomの操作をしながら、セミナー講師をするのが不安なあなたは、
操作を誰かに手伝ってもらうと良いです。
助けてもらいたい人を「共同ホスト」という設定にすれば、
大部分の操作を、ホストに代わって行うことができます。
助けてもらうことで、オンラインセミナーへのハードルも格段に下がりますので、是非チャレンジしてみてください。