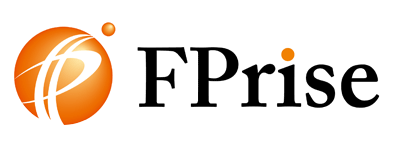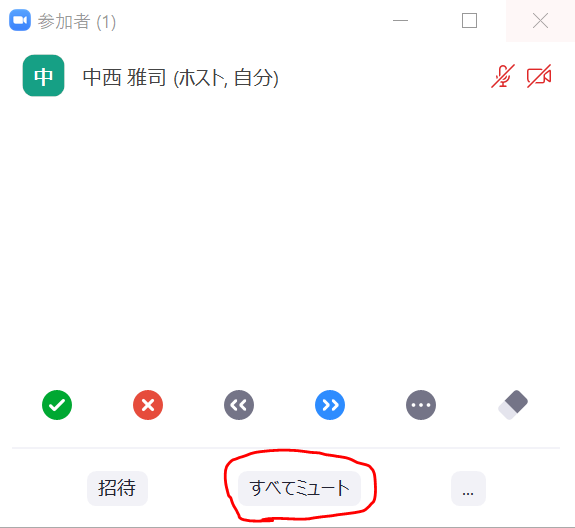多くの地域で、緊急事態宣言の解除。
油断は禁物ですが、だいぶ先が見えてきた感じですね。
早く、人とリアルで会って話をしたいと思う今日この頃です。
とはいえ、仮に落ち着いたとしても、完全に元の世界に戻ることはないでしょう。
多くの人が、オンラインの魅力に気づいたからです。
私たちFPもオンラインを使いこなせる人が増えてきましたし、
何よりも、、、
オンラインを使えるお客さまが増えてきました。
これから、ますますオンラインでの仕事が広がっていくでしょう。
私もここ2ヶ月で、zoomを使って、セミナーや勉強会、交流会など多数実施をしてきましたので、
その経験をふまえて、今日と来週で、
「オンラインセミナー講師が使えるzoomの便利機能を9つ」
をご紹介していきたいと思います。
セミナー運営ノウハウも盛り込みながらお伝えしますね。
特に、
・オンラインセミナーをこれからやってみたい
・もっとスムーズにオンラインセミナーを開催したい
と考えているあなたに役に立つ内容です。
オンラインセミナー講師が使える!9つのzoomの便利機能
では、ここから順番にご紹介をしていきたいと思います。
まず、最初の3つは基本的な機能になりますが、
オンラインセミナーをやる場合、最低限使いこなせるようにしておくべきなのは、この3つ。
・画面共有の機能
・ブレークアウトセッション
・チャット機能
です。
画面共有は、その名前の通り、あなたのパワーポイントのスライドやパソコンの画面を共有する機能です。
使用方法としては、以下の【図1】にある「画面を共有」をクリックして、共有したいファイルを選びます。
【図1:PCの場合】

これによって、あなたのセミナー資料をセミナー参加者に画面上で共有できるようになります。
ちなみに、画面共有には、
「ホワイトボードを共有する」
という機能もあります。
ホワイトボードを共有すると、あなたが手書きで書いた内容も共有することができます。
グループワークができる機能
2つ目は、
「ブレークアウトセッション」
です。
以下の図2にあるボタンをクリックして使います。
これは、
「参加者のグループ分けができる機能」
になります。
例えば、あなた以外にセミナー参加者が10人いる場合、
「3つのグループに分ける」
という入力をすると、
「4人・3人・3人」
の3つのグループに参加者を分けることができます。
自動でメンバーを分けることもできますし、手動でメンバーを選ぶこともできます。
リアルのセミナーだとよく行う、
「少人数のグループに分けて行うワーク」
をオンライン上でも実施することができる機能になります。
ちなみに、講師のあなたは、
「好きなグループに、自由に入退場することが可能」
です。
どこのグループにも入らずに、待っていて、休憩時間にすることもできます。
この機能は、使い方が少し複雑なので、何度も体験してみるのが一番です。
なお、
ブレークアウトセッションの機能は、オンライン飲み会でも大活躍する機能です。
時々グループ分けを変更しながら、飲み会を運営することで、幅広く懇親を深めることができますし、ブレークアウトセッションの練習にもなります。
セミナー中に質問を受けられる機能
続いて3つ目はチャット機能です。
機能としては、文字通りチャットなので、
「セミナー参加者と言葉でやり取りができる機能」
です。
チャット自体は誰でも使えると思いますが、この機能は、
「何に使うと良いか?」
という点が一番大事です。
これを使ってできることは、例えば、、、
・入室時に、書き込んでもらうことで、出欠を取ることができる
・セミナー中に質問を受け付けることができる
・データファイルやリンクの共有できる
などです。
個人的には、
「セミナー中に質問や感想をどんどん書き込んでもらう」
という方法がおススメです。
なぜなら、オンラインセミナーは、どうしても参加者の集中力が途切れやすくなるからです。
質問をたくさんしてもらうことで、参加意識を高める効果が期待できます。
なお、チャットの内容を保存することもできますので、セミナー参加者にチャットの内容を共有することもできます。
マイクを一度にオフにする機能
基本機能についてはこれくらいにして、続けて4つ目です。
4つ目は、
「参加者全員のマイクを一度にオフにする機能」
です。
あなたがセミナーで話す時。
セミナー参加者の声や雑音が入ってしまうと、
他の参加者は、あなたの声を聞き取りづらくなりますよね。
そのため、基本的には、セミナー参加者は、
「全員マイクをオフ」
にしてもらうのがベストです。
そのために、セミナー参加者に事前に、
「話さない時はマイクをオフにしてください」
と伝えると良いです。
ただ、、、
遅れてくる方に毎回伝えるのは難しい
・遅れて入ってくる方
・一度話をした後、マイクをオフにし忘れてしまう方
もいます。
そういう場合に毎回、
「マイクオフにしてください」
と呼びかけをするのは、面倒ですし、セミナー進行の妨げにもなります。
なので、そういった場合は、
「あなた自身が、参加者のマイクをオフにする方法」
がおススメです。
マイクがオンになってしまっている人を1人ずつオフにすることもできますが、参加者の人数が増えてくると、とても大変です。
誰がマイクがオフになっていないかを探すのも一苦労です。
そういう時に使えるのが、今回ご紹介する
「すべてミュート」
の機能です。
以下の図3の参加者をクリックします。
すると図4の画面が出てきますので、その中にある、「すべてミュート」をクリックします。
これを押せば、参加者が何人でも、全員のマイクをオフにすることができます。
もし、セミナー中に、
「何か雑音が入ってくるな。誰だろう?」
と思ったら、このボタンを押してみると良いでしょう。
これを知っているか知らないかで、セミナー運営のスムーズさが全然違います。
おススメの機能です。
次回は少し上級の機能を
いかがでしたでしょうか。
今日は基本的な機能に関する説明が多かったですが、
次回は、
「少し上級の機能で実際に使ってみて使えると感じているもの」
を紹介したいと思います。
具体的には、
・セミナー参加者を把握しやすくする機能とその運用方法
・アンケートをスムーズに取る機能
・知人にzoom操作を代行してもらう方法
・セミナー開始前に音楽を流す方法
などを紹介していく予定です。
P.S.
来週の木曜日(5月28日)、
私が副代表を務める独立系FPの団体、FP技能士会のオンラインイベントがあります。
zoomでのオンラインのセミナー運営を体験する機会にもなりますので、
体感したいあなたは参加してみてくださいね。
zoomのFP相談での使い方に関するノウハウ共有も予定しています。
今回は、会員ではなくても、無料で参加することができます。
現時点で70名超の参加予定です。(詳細はこちら↓)
https://fpa-20200528seminar.peatix.com/